前不久,奔驰汽车刚刚发布了旗下新一代S级轿车。小编在擦口水的同时,不忘了要给给位小伙伴发福利。这款车不错,于是我就想到要把这款车发布会上的PPT技巧分享给大家。

发布会现场介绍S级车辆型号时,用了上面这页PPT效果来配合讲解,三组看起来不规则的图片。

看起来,很复杂的样子。实际上也的确很简单,冷静一想,不就是墨迹素材+图片填充吗?没错,实际上就是这样做的,PPT就可以轻松搞定了。
首先,找到一张墨迹素材
墨迹素材可以上千图网,可以找到一吨各种各样墨迹素材。
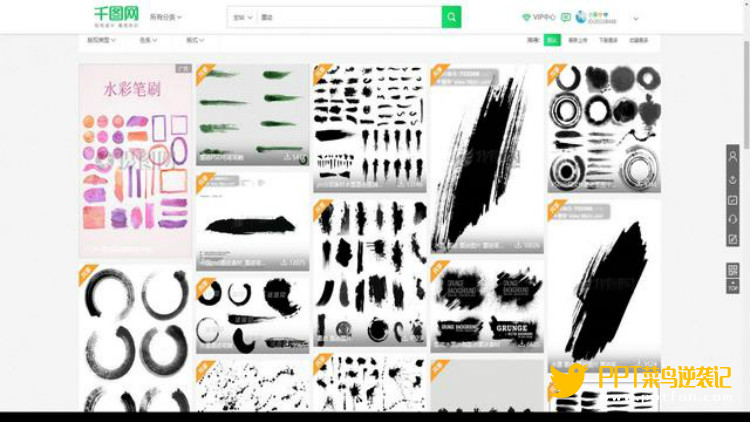
PS.墨迹图形尽量选择矢量素材(大多是ai或eps格式)
下载素材后,需要用Ai软件打开墨迹素材,别看到要用Ai软件就想要退缩,其实就是帮助打开而已。
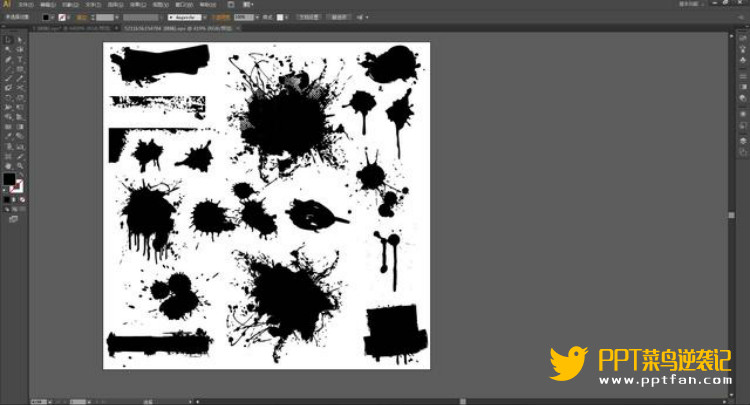
选中一个素材,直接复制(Ctrl+C),再打开PPT然后粘贴(Ctrl+Alt+V)。再取消组合(Ctrl+Shift+G),这事就完成了一大半。
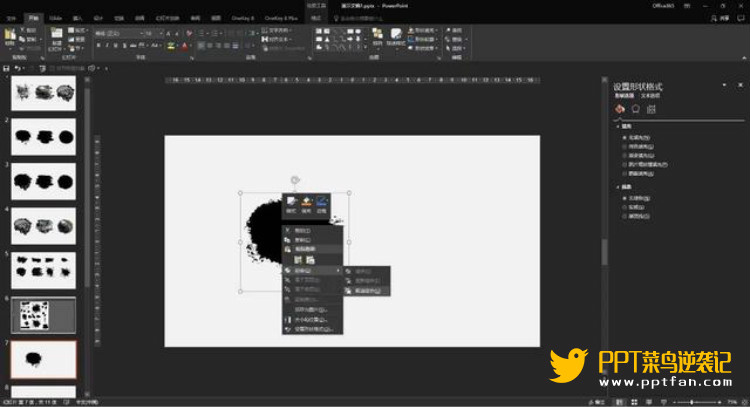
其次,图片填充
墨迹素材取消组合后,变为了一个可自由编辑的形状,这时可以随意改变颜色,大小。
也可以任意填充图片,选中墨迹素材设置形状格式,找到图片填充。
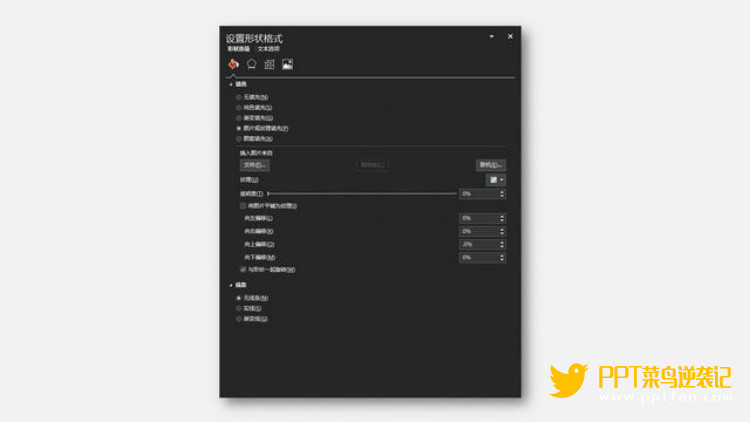
找到想要填充的图片素材,想要的效果就完成了。

举一反三,墨迹效果还可以做成这样。

那么图片(非矢量)墨迹呢?能否在PPT中处理呢?答案是肯定的,借助OneKeyTools,可以将任意图片墨迹为你所用。
那么如何实现呢?
Step1:插入墨迹图片。
网上搜索“墨迹”就会有大量的图片版墨迹图,挑选一张自己喜欢的,然后复制粘贴到PPT中
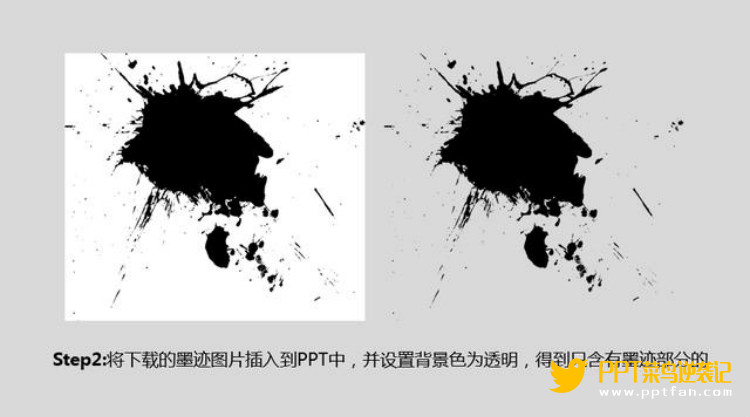
Step2:裁剪图片并设置透明色。
选中墨迹图片→在“格式”选项卡中点“裁剪”,把水印去掉→在选项卡左侧的“颜色”菜单下找到“设置透明色”,点击白色部分设置为透明。

Step3:一键转图并设置图片亮度。
选中墨迹图片→转到OneKey选项卡,单击一键转图→选中新的墨迹图右键→设置图片格式→图片更正→亮度设置为100%
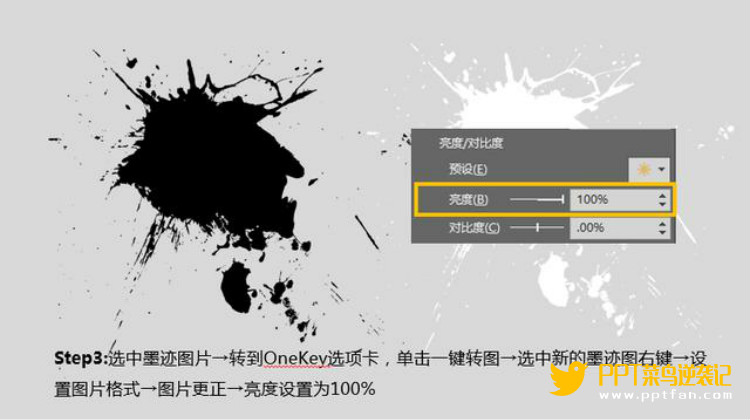
Step4:覆盖并正片叠底。
将墨迹图片覆盖在背景图上→先选择背景图再选墨迹→转到OneKey选项卡→图片混合→正片叠底。

技巧很简单,最重要的是思维
无论什么形式的PPT,无论是怎样的呈现方式,其实都是由一个个小技巧而组成,最为重要的是,能想到用这样的方式来呈现。
墨迹素材大礼包:点击下载,密码:4i3n
PPT菜鸟逆袭记-与你分享对PPT 的见解、经验和知识
今日头条“PPT菜鸟逆袭记”专栏认证作者,知乎“PPT菜鸟逆袭记”专栏博主
个人网站:www.pptfan.com
微信公众号:pptnixiji
新浪微博:https://weibo.com/pptcainiao
QQ交流群:216944483(①群),713409145(②群)
喜欢的小伙伴记得收藏本站,PPT菜鸟逆袭记为你升职加薪疯狂打call!





评论0